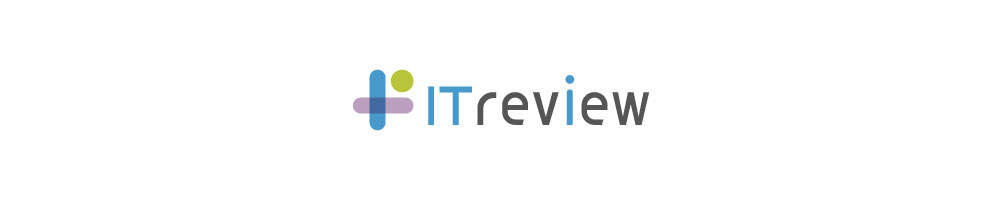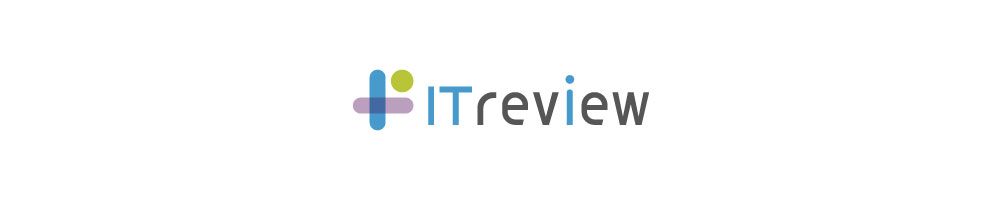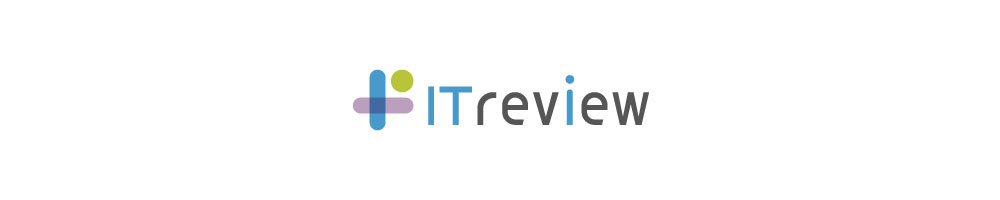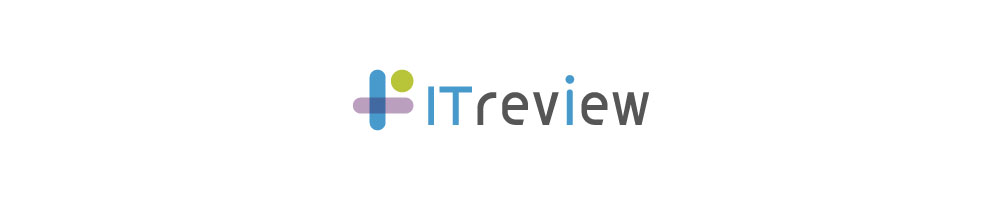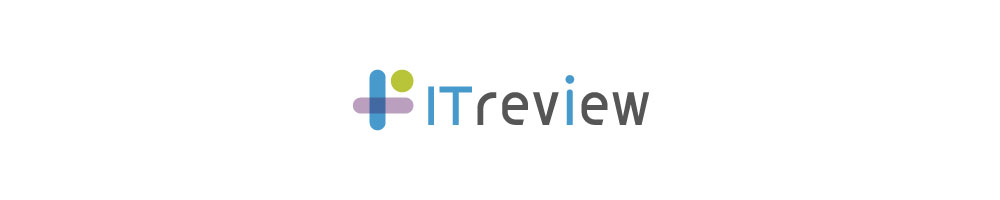안녕하세요. 요즘 가정에서 사용하는 스마트 디바이스 중 상시로 인터넷에 연결되어 있어야 하는 제품이 점점 많아지고 있습니다. 스마트폰, 스마트 TV, 데스크탑, 노트북, 스마트 스피커, 다양한 IOT 디바이스들까지 합친다면 적게 잡아도 10대 이상의 디바이스가 상시로 인터넷에 연결되어 있을 거 같습니다. 저희 집은 상시로 연결되어 있는 디바이스가 보통 20개가 넘어가고 있답니다.

이렇게 다양한 디바이스가 인터넷에 연결되어 있으면 인터넷 업체에서 기본으로 제공해 주는 공유기 한대로 사용하기에는 무리가 있습니다. 새로운 디바이스를 연결해 주기 위해서는 기존에 연결되어 있던 디바이스 중 임의로 하나가 연결이 끊기는 현상이 종종 발생합니다. 이러한 끊김 현상을 없애주기 위해서 사제 공유기를 사용할 수도 있고 메시 와이파이 시스템을 구축해서 적당하게 디바이스를 분배해 줌으로써 끊김 현상을 해결해 줄 수 있지만 문제는 비용이 많이 들어간다는 점입니다.
MERCUSYS Halo H50G 2Pack
이번에 머큐시스에서 가성비로 홈 메시 와이파이 시스템을 꾸며줄 수 있는 공유기가 있어 소개해 드리려고 합니다.
2Pack 묶음에 다나와 최저가 기준 9만 원이 되지 않는 89,000원에 구입할 수 있습니다.
머큐시스라는 브랜드가 다소 생소할 수도 있지만 2021년부터 우리나라 시장에 진출한 글로벌 무선 네트워킹 브랜드로 세계적인 브랜드 중 하나이기에 믿고 사용할 수 몇 안 되는 공유기 중 하나입니다.
간단 개봉기
머큐시스만의 레드&블랙으로 구성된 패키지 디자인은 강력한 인상을 줍니다.
전면 패키지 박스에서 3년 무상보증 이라는 문구가 눈길을 끕니다. 일반적으로 국내에서 구입할 수 있는 공유기의 경우 대부분 1~2년 정도의 무상보증 기간을 제공하는 반면 3년이라는 어마어마한 기간 동안 무성 AS를 제공하고 있답니다.
그만큼 품질에 대한 자신감이 있다는 것으로 받아들일 수 있습니다.
패키지 옆면에는 Halo H50G의 간단 스펙이 나와있습니다.
-
무선 전송 속도 : 5GHz 대역에서 무선속도 1300Mbps 2.4GHz 대역에서 600Mbps
-
메시 프로토콜 : 802.11 k/v/r
-
MU-MIMO
-
Beamformin
-
Access Point Mode
-
Optical Ethernet Backhaul
-
IPTV 지원
-
3개의 기가 비트 포트(WAN/LAN 자동 스위칭)
웬만한 고급 공유기에서 지원되는 기능은 전부다 지원이 됩니다.
패키지를 개봉하면 반투명 비닐 안에 앙증맞게 들어있는 두 개의 공유기가 보입니다. 어렴풋이 보이는 MERCUSYS 로고가 촌스럽지 않아 보입니다.
구성품은 Halo H50G 2팩, 전용 어댑터 2개, CAT.5e 랜선 1개, 한국어가 포함된 글로벌 설명서가 있습니다.
함께 동봉되어 있는 전원 어댑터는 한국형 콘센트에 바로 사용할 수 있는 플러그로 되어 있으며 12V -1A로 전원공급을 해주도록 되어 있습니다.
가로 세로 높이가 각각 8.8cm인 정육면체로 마치 주사위같이 만들어져 있으며 흰색의 깔끔한 디자인이 마치 무드등같아 데스크테리어용 아이템 으로도 괜찮아 보입니다.
뒷면에는 전원 포트와 WAN / LAN이 자동 스위칭되는 기가 비트 포트가 3개 있어 공유기에 대해 잘 모르는 초보 사용자분들도 쉽게 홈 네트워크를 구축할 수 있도록 되어있습니다.
제품의 하단은 공유기에 내부에서 발생하는 열을 원활하게 배출할 수 있도록 통풍구가 타공되어 있습니다.
Halo H50G 자체의 무게는 176g으로 상당히 가벼운 축에 속합니다.
홈 메시 와이파이 설치하기
거실 TV 선반 위에 기존 공유기 옆자리에 자리를 잡아주고 전원을 연결해 주었습니다. 흰색 LED가 나오다가 잠시 뒤에 녹색 LED가 깜빡입니다. 랜선을 연결해 줘도 바로 인터넷을 사용할 수는 없었습니다. 스마트폰으로 앱을 다운로드해서 설정을 해줘야 합니다.

앱스토어나 구글 플레이 스토어에서 MERCUSYS라고 검색을 해서 다운로드하셔도 되고 동봉된 설명서에 QR코드를 찍어서 이동해도 됩니다. 설치가 완료된 후 앱을 실행해 주시면 됩니다.
아이폰은 로컬 네트워크 권한이 필요하기에 권한을 부여해 주고 무선 네크워크 설정을 시작하시면 됩니다.

Halo를 선택하고 다음으로 설정을 계속해 주시면 됩니다.

앱에서는 LED가 파란색으로 깜박일 때까지 기다리라고 하지만 실제로 Halo H50G에서는 녹색 LED가 깜박이고 있어서 혼동할 수 있으나 다음으로 넘어가시면 됩니다.

연결 타입이나 IPTV 관련 설정이 필요하면 설정을 해주고 다음으로 넘어가면 네트워크 이름과 패스워드를 만들고 넘어가면 네트워크 이름과 패스워드를 확인하고 연결해 주시면 됩니다.
성공적으로 설정을 마치고 나면 Halo H50G의 LED가 흰색으로 바뀌면서 인터넷에 연결 이 가능합니다.
아이폰으로 테스트 결과 다운로드 319Mbps 업로드 259 Mbps로 나오고 있습니다. 인터넷 사용량이 많은 낮 시간대에 측정을 한 결과여서 집에서 사용하는 인터넷 속도인 500M보다는 살짝 부족하게 나왔습니다.
작업방에서 메시 와이파이로 연결될 Halo H50G에도 전원을 연결해 주고 메시 연결을 해주도록 하겠습니다.

다른 HALO 추가를 선택해 주시고 집이랑 비슷한 레이아웃을 선택하시고 다음을 눌러주시면 간단하게 Halo H50G 두 대가 메시로 연결이 됩니다. 혹시나 3Pack 제품을 구입하셨다면 한대 더 같은 방법으로 추가해 주시면 됩니다.
지금까지 다양한 브랜드의 공유기로 메시 연결을 해보았지만 머큐시스 공유기가 메시 연결되는 속도가 단연코 빨랐으며 연결 방법도 쉬운 것 같습니다.
환경설정에서는 펌웨어 업데이트 정도만 확인하고 다른 설정은 건드리지 않고 사용해도 될 정도로 심플하게 디자인돼 있습니다.
실사용 속도 테스트 Halo H50G Vs Asus XD6
거실 소파

공유기가 설치된 곳에서 대략 2.5미터 정도 떨어진 거실 소파에서 측정한 결과치입니다.
|
|
신호 세기 |
다운로드 속도 |
업로드 속도 |
|
Halo H50G |
-47dBm |
453.61Mbps |
412.37Mbps |
|
Asus XD6 |
-44dBm |
444.81Mbps |
434.72Mbps |
장애물이 없고 공유기와 가까운 곳에서의 측정이라 신호 세기 및 다운로드 / 업로드 속도는 크게 차이가 나지 않았습니다.
주방 소파

다소 거리가 멀어지면서 코너 벽이 있는 주방 소파에서의 측정 결과입니다.
|
|
신호 세기 |
다운로드 속도 |
업로드 속도 |
|
Halo H50G |
-58dBm |
401.11Mbps |
300.49Mbps |
|
Asus XD6 |
-65dBm |
405.43Mbps |
429.10Mbps |
거실에서보다는 신호 세기가 떨어지기는 하는데 XD6보다는 강한 신호 세기를 보여줍니다.
다운로드 속도는 비슷한 결과가 나왔지만 업로드 속도는 XD6보다 120Mbps 정도 낮은 수치가 나왔습니다. 신호 세기가 강하다고 해서 속도가 빠른 건 아닌 거 같습니다. 측정시간이 달라 서버의 차이도 있을 수 있으니 오차를 감안하고 봐야 할 것 같습니다.
안방

공유기가 설치된 곳에서 두꺼운 콘크리트 벽을 하나 두고 약 2미터 거리에서 측정한 결과입니다.
|
|
신호 세기 |
다운로드 속도 |
업로드 속도 |
|
Halo H50G |
-50dBm |
430.50Mbps |
419.07Mbps |
|
Asus XD6 |
-48dBm |
421.12Mbps |
429.57Mbps |
콘크리트 벽하나 정도는 두 공유기 모두 비슷한 속도를 보여주고 있습니다.
집 밖 계단

아파트 현관 밖으로 나가서 방화문을 하나 지나 계단에서 측정한 결과치입니다.
|
|
신호 세기 |
다운로드 속도 |
업로드 속도 |
|
Halo H50G |
-73dBm |
69.24Mbps |
87.86Mbps |
|
Asus XD6 |
-71dBm |
211.01Mbps |
113.29Mbps |
비로소 두 공유기의 차이가 여실히 드러나는 결과가 나왔습니다. 하지만 이러한 차이를 느끼기 위해서 항상 아파트 복도 계단에서 인터넷을 할 수도 없고 안타깝습니다.
Asus XD6는 WIFI6까지 지원되는 반면 Halo H50G는 WIFI5까지 지원되는 공유기 이지만 1기가 또는 10기가 급 인터넷이 아니라면 크게 속도 차이를 느낄 수 없는 것 같습니다.
WIFI7이 나온 시점이지만 굳이 필요하지 않을 것 같고 아직은 WIFI5정도로도 충분한 속도를 얻을 수 있다는 테스트 결과인 것 같습니다.
마치며
지금까지 홈 메시 와이파이를 구축하기 위해서 구입한 고가의 공유기들이 그저 좋다고만 생각하고 사용하고 있었는데 실제로 머큐시스 Halo H50G과 비교하면서 사용해 보니 다운로드 / 업로드에서 수치상으로는 조금씩 차이가 있기는 했지만 체감 속도에서는 차이를 느끼지 못할 정도로 우수한 성능을 보여주어서 고가의 공유기를 구입해서 사용한 것이 무색할 정도였습니다.
최신 와이파이 6이나 7이 꼭 필요한 분들이 아니라면 가성비가 좋은 Halo H50G로 끊김 없는 인터넷 사용 환경을 꾸며줄 수 있는 홈 메시 와이파이 환경을 구축해서 사용하는 것이 훨씬 나은 선택이 될 것 같습니다.
https://smartstore.naver.com/mercusys/products/7057590532
"본 포스팅은 머큐시스로부터 제품을 제공받아 솔직하게 작성한 리뷰입니다."